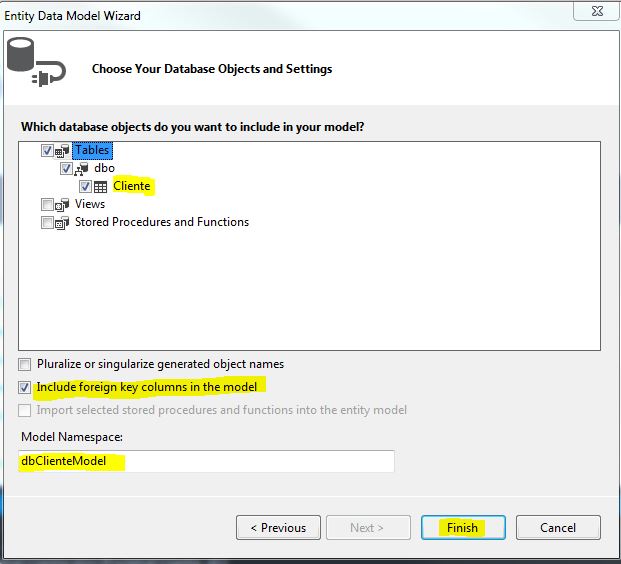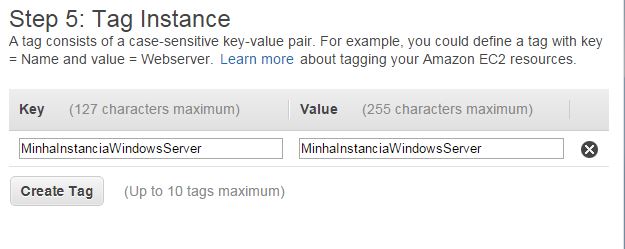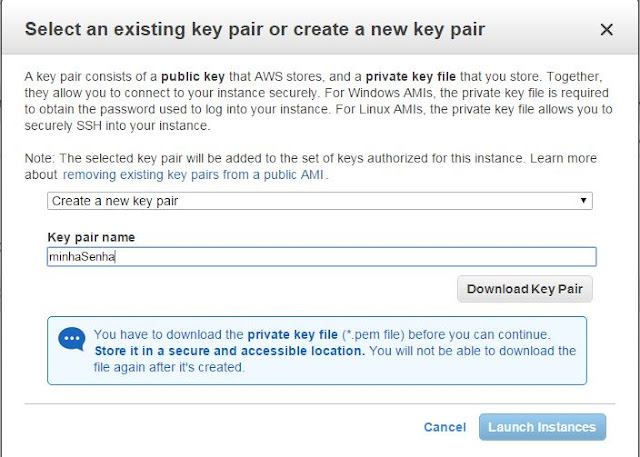Nessa última etapa, iremos configurar um site no IIS e iremos rodar através do IP público fornecido pela VM da Amazon.
1ª Parte - Cadastro na Amazon
2º Parte - Criação da Máquina Virtual
Instrução
1. Criação de um CRUD Simples em ASP.NET MVC
Abra seu SQL Server e execute o script a seguir
Crie um novo projeto no Microsoft Visual Studio
1.1 File > New > Project
1.2 Visual C# > Web > ASP.NET Web Application
Dê o nome de 'ProjetoCliente'
 1.3 Selecione MVC e modifique a forma de autenticação pelo botão 'Change Authentication' para 'No Authentication'.
1.3 Selecione MVC e modifique a forma de autenticação pelo botão 'Change Authentication' para 'No Authentication'.
1.4 Adicionar o Entity Framework no projeto
Pressione CTRL + SHIFT + A para um novo item. Logo em seguida vá para Visual C# > Data > ADO.NET Entity Data Model e dê o nome 'ModelCliente'
Selecione 'EF Designer from database'
Crie uma nova conexão através do botão 'New Connection' > Microsoft SQL Server. Clique em Continue.
Selecione o servidor do banco de dados e o banco de dados:
Clique em 'Next'.
Selecione a tabela 'Cliente' e clique em Finish
Na pasta 'Controllers', botão direito > Add > Controller > MVC 5 Controller with views, using Entity Framework.
No campo 'Model Class' selecione Cliente(ProjetoCliente), no 'Data context class' selecione dbClienteEntities(ProjetoCliente) e por último altere o campo 'Controller name' para ClienteController.
O Visual Studio gera o controller e as views da Entidade Cliente.
Agora iremos modificar a página inicial que o sistema irá abrir. Acesse a pasta App_Start > RouteConfig.
Altere o trecho controller de 'Home' para 'Cliente'. Conforme a imagem
Iremos alterar o formulário de criação dos dados para o cliente. Vamos remove o campo Id.
Remova o trecho a seguir
Views > Clientes > Create.cshtml
Sua aplicação será executada.
2. Publicação na VM da Amazon
Clique no projeto da Solution 'ProjetoCliente' > Publish > Custom dê o nome de Local
Na aba Connection altere o campo 'Publish method' para File System e no campo 'Target location' adicione uma pasta para publicar o projeto.
Clique em 'Open' e depois em 'Publish'
Pronto. Compacte (.Zip) o seu projeto e acesse a conexão via remota (mstsc)
1ª Parte - Cadastro na Amazon
2º Parte - Criação da Máquina Virtual
Instrução
1. Criação de um CRUD Simples em ASP.NET MVC
Abra seu SQL Server e execute o script a seguir
CREATE DATABASE dbCliente GO USE dbCliente CREATE TABLE Cliente ( ClienteID INT NOT NULL PRIMARY KEY IDENTITY(1,1) ,Nome VARCHAR(80) NOT NULL ,Email VARCHAR(100) NOT NULL )
Crie um novo projeto no Microsoft Visual Studio
1.1 File > New > Project
1.2 Visual C# > Web > ASP.NET Web Application
Dê o nome de 'ProjetoCliente'
 1.3 Selecione MVC e modifique a forma de autenticação pelo botão 'Change Authentication' para 'No Authentication'.
1.3 Selecione MVC e modifique a forma de autenticação pelo botão 'Change Authentication' para 'No Authentication'.1.4 Adicionar o Entity Framework no projeto
Pressione CTRL + SHIFT + A para um novo item. Logo em seguida vá para Visual C# > Data > ADO.NET Entity Data Model e dê o nome 'ModelCliente'
Selecione 'EF Designer from database'
Crie uma nova conexão através do botão 'New Connection' > Microsoft SQL Server. Clique em Continue.
Selecione o servidor do banco de dados e o banco de dados:
Clique em 'Next'.
Selecione a tabela 'Cliente' e clique em Finish
Na pasta 'Controllers', botão direito > Add > Controller > MVC 5 Controller with views, using Entity Framework.
No campo 'Model Class' selecione Cliente(ProjetoCliente), no 'Data context class' selecione dbClienteEntities(ProjetoCliente) e por último altere o campo 'Controller name' para ClienteController.
O Visual Studio gera o controller e as views da Entidade Cliente.
Agora iremos modificar a página inicial que o sistema irá abrir. Acesse a pasta App_Start > RouteConfig.
Altere o trecho controller de 'Home' para 'Cliente'. Conforme a imagem
Iremos alterar o formulário de criação dos dados para o cliente. Vamos remove o campo Id.
Remova o trecho a seguir
Views > Clientes > Create.cshtml
<div class="form-group"> @Html.LabelFor(model => model.ClienteID, htmlAttributes: new { @class = "control-label col-md-2" }) <div class="col-md-10"> @Html.EditorFor(model => model.ClienteID, new { htmlAttributes = new { @class = "form-control" } }) @Html.ValidationMessageFor(model => model.ClienteID, "", new { @class = "text-danger" }) </div> </div>
Sua aplicação será executada.
2. Publicação na VM da Amazon
Clique no projeto da Solution 'ProjetoCliente' > Publish > Custom dê o nome de Local
Na aba Connection altere o campo 'Publish method' para File System e no campo 'Target location' adicione uma pasta para publicar o projeto.
Clique em 'Open' e depois em 'Publish'
Pronto. Compacte (.Zip) o seu projeto e acesse a conexão via remota (mstsc)
Copie o compactado e cole na área de trabalho.
Vamos acessar o SQL Server do servidor e executar o script de criação do banco de dados.
Na última etapa é preciso adicionar um novo site no IIS. Feito isso e só acessar seu ip publico e testar sua aplicação.
Opcionais do Tutorial
Acesse o link do projeto do tutorial : http://nstutoriais.natanaelsantos.com.br
Para download do projetoCliente. Clique aqui