
Eai Gente? Beleza?
Hoje estaremos desenvolvendo a Conexão com o Banco de Dados SQL Server e vai arrebentar.
Conexão com o Banco de Dados
Selecione no menu Data > Add New Data Sources:
Selecione Database:
Selecione o botão Next:
Clique no botão New Connection:
Selecione Microsoft SQL Server Database File e depois Continue:
Clique no botão Browse e Selecione o Banco de Dados e clique em Test Connection depois clique OK para sair da caixa de Diálogo e OK do Formulário Add Connection para ir ao próximo formulário:
Atenção (Geralmente o endereço da pasta dos bancos de dados desenvolvido no SQL Server para Window XP é:
C:\Arquivos de programas\Microsoft SQL Server\MSSQL.1\MSSQL\Data\)
Clique em Next novamente e irá aparecer a caixa de Dialogo clique em Sim: Para guardar o banco de dados no projeto.
Marque a Tables para selecionar todas as tabelas e clique em Finish.
A princípio não aconteceu nada. Clique no menu Data > Show Data Sources para aparecer as tabelas do Banco de Dados.
Como na imagem:
Precisamos colocar os campos “código” de cada tabela como auto incremento. Na Paleta Data Sources > pelo ícone Edit DataSet with Designer.
Clique na tabela tbOrdemServico > idOrdem. Na propriedade mude os campos a seguir:
| Propriedades | Valores |
| AutoIncrement | True |
| AutoIncrementSeed | 1 |
Clique na tabela tbServico > idServico. Na propriedade mude os campos a seguir:
| Propriedades | Valores |
| AutoIncrement | True |
| AutoIncrementSeed | 1 |
Clique na tabela tbCliente > idCliente. Na propriedade mude os campos a seguir:
| Propriedades | Valores |
| AutoIncrement | True |
| AutoIncrementSeed | 1 |
Clique na tabela tbUsuario > idUsuario. Na propriedade mude os campos a seguir:
| Propriedades | Valores |
| AutoIncrement | True |
| AutoIncrementSeed | 1 |
Salve e volte para o form1.cs;
Renomei o formulário form1.cs para frmLogin.cs;
Neste momento crie os formulários que iremos usar e depois volte para a Tela de Login;
Formulários
Clique no Solution Explorer > SiServico > botão direito > Add > New Folder > dê o nome de Formulario:
Clique no Solution Explorer > Formulário > botão direito > Add > Windows Form > dê o nome para cada formulário da seguinte forma:
frmSplash.cs frmTelaPrincipal.cs frmCliente.cs frmServico.cs frmOS.cs frmUsuario.cs frmRelCliente.cs frmRelServico.cs frmRelOS.cs |
Feito isso a Solution Explorer devera ficar assim:
No Próximo Post estaremos desenvolvendo a Tela de Login
By: Natanael








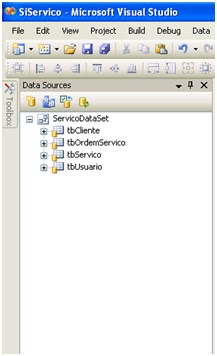











Natanael boa tarde!!!
ResponderExcluirEstou gostando muito de teus tutoriais, mas no momento estou com um problema que não me deixa seguir em frente!.
Ao Add New Data Source e realizar uma novas conexão, seguindo o caminho onde o arquivo se encontra: C:\Arquivos de programas\Microsoft SQL Server\MSSQL.1\MSSQL\Data\, ele me responde com uma mensagem assim:
Você não tem permissão para abrir o arquivo.
Entre em contato com o proprietario do arquivo ou com o administrador para obter permissão.
Isto esta quebrando minha cabeça, você poderia me dar uma dica???
Desde já obrigado.
Comigo também !!!
ResponderExcluirComigo Funcionou deixando o sql aberto e logado
ResponderExcluirO BindingNavigator nao esta salvando as informações no SQL, por que?
ResponderExcluircomo migo ta dando o mesmo problema
ResponderExcluirAo Add New Data Source e realizar uma novas conexão, seguindo o caminho onde o arquivo se encontra: C:\Arquivos de programas\Microsoft SQL Server\MSSQL.1\MSSQL\Data\, ele me responde com uma mensagem assim:
ResponderExcluirVocê não tem permissão para abrir o arquivo.
Entre em contato com o proprietario do arquivo ou com o administrador para obter permissão.
quando vou add o arquivo mdf ele mim diz que eu não tenho permissão para acessa-lo, o que faço?
ResponderExcluirGalera a questão da permissão , basta acessar a base clicar com o botão direito e acessar a aba de segurança e incluir seu usuário na aba de segurança .
ResponderExcluirPessoal estou com o mesmo problema, já dei permissão na pasta e tbm deixei o sql conectado. Alguém pode me ajudar?
ResponderExcluir